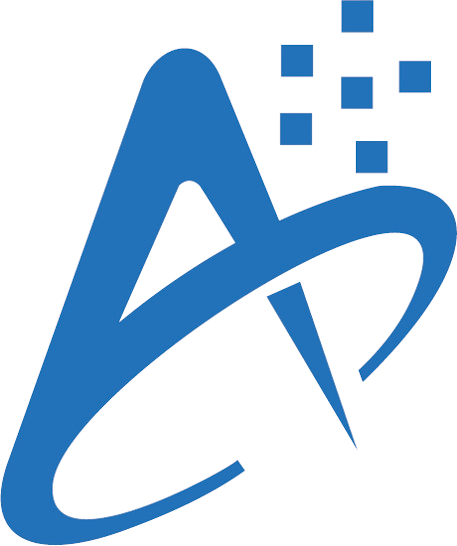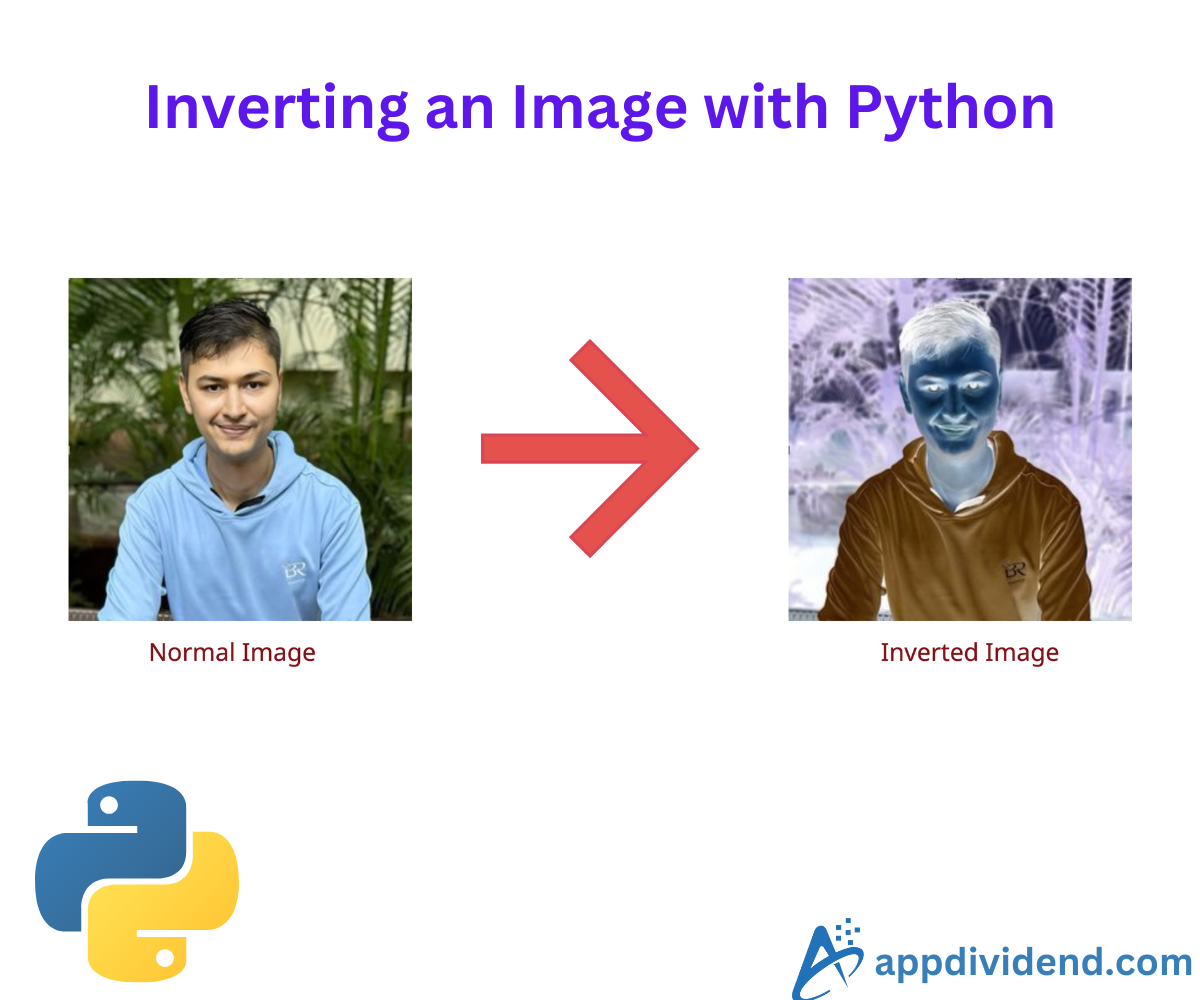Image inversion is a process in which each pixel’s intensity value is subtracted from the maximum possible value, creating a photographic negative of an original image.
If you are working with medical reports and imaging, you must have seen negative images like X-ray reports where image inversion is helpful.
Below is an example of a simple image and an inverted image:
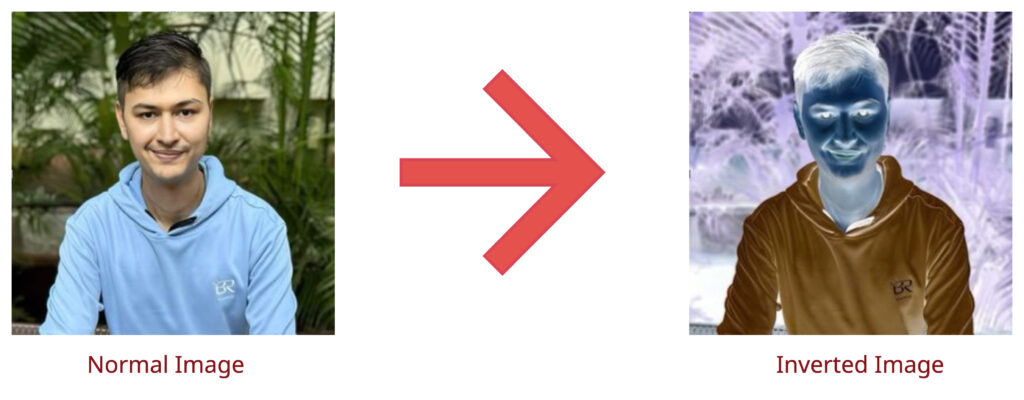
Here are three ways to invert an image with Python:
- Using Pillow’s ImageOps (If you are looking for a simple approach)
- Using cv2.bitwise_not() (If you are looking for an optimized approach)
- Using 255-image subtraction (Univeral approach)
Method 1: Using Pillow’s ImageOps
Inverting an image means inverting its colors. The Pillow library provides an ImageOps module with the .invert() method for inverting the colors. Then, save the inverted image in your system.
Decision Tree Diagram
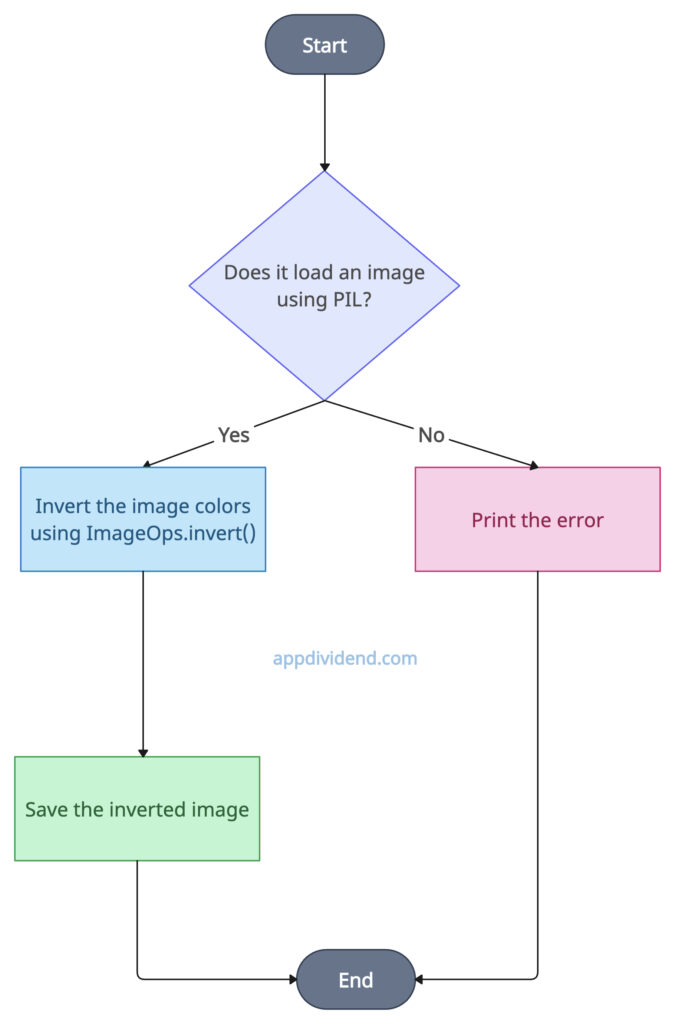
Install the pillow library if not already installed:
pip install pillow
Code example
from PIL import Image, ImageOps
# Loading an image
image = Image.open('krunal.png').convert('RGB')
# Inverting the color of the image
im_invert = ImageOps.invert(image)
# Saving the image
im_invert.save('invert.jpg', quality=95)
Before conversion
After conversion
The pillow approach is simple and intuitive and handles different image modes (RGB, RGBA) differently.
If you are working with large images, it won’t be as fast as OpenCV.
Method 2: Using cv2.bitwise_not()
The opencv-python is a computer vision library in Python that provides the cv2.bitwise_not() function that performs a bitwise NOT operation on each pixel, effectively inverting the image.
Decision Tree Diagram
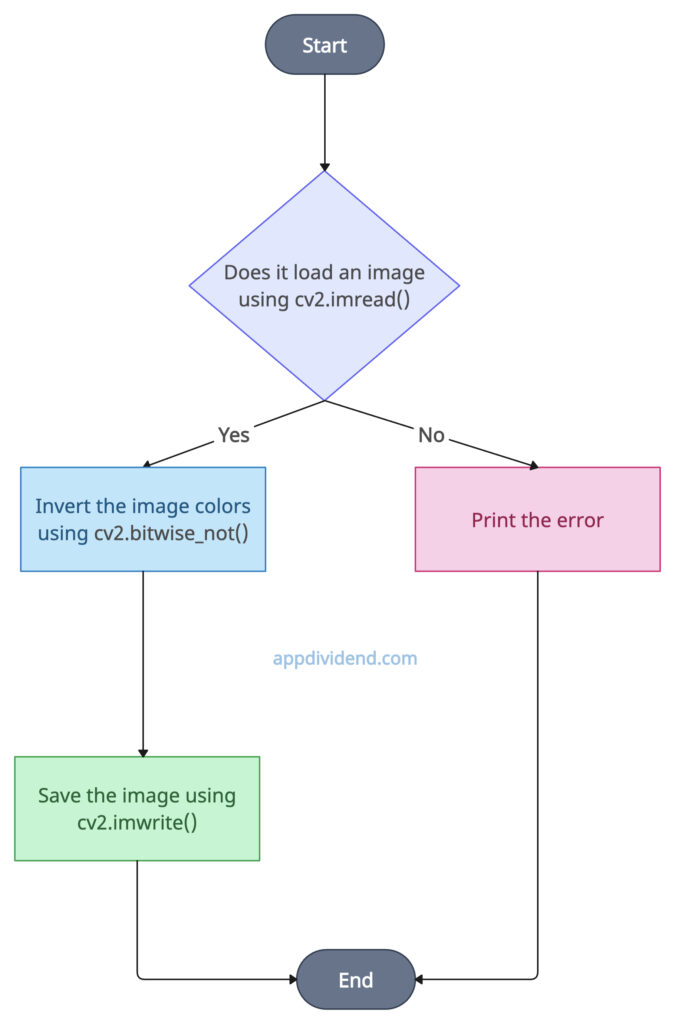
Install the opencv-python library if you have not installed it already:
pip install opencv-python
Code example
import cv2
# Loading the image
image = cv2.imread('krunal.png')
# Checking if the image was loaded successfully
if image is None:
print("Error: Image not found.")
else:
# Inverting the image
inverted_image_bitwise = cv2.bitwise_not(image)
# Saving the inverted image
cv2.imwrite('krunal_inverted', inverted_image_bitwise)
Before conversion
After conversion
If you are already working with computer vision projects, you should always use the cv2.bitwise_not() approach. It is fast and concise. This approach is suitable when your images have 8 bits and the value changes from 0 to 255. The only con is that it may support limited data types supported by OpenCV.
Method 3: Using 255-image subtraction
You can subtract each pixel value of the image from 255 which is also the maximum pixel value for 8-bit images. The basic syntax is this:
inverted_image_subtract = 255 - your_image
Decision Tree Diagram
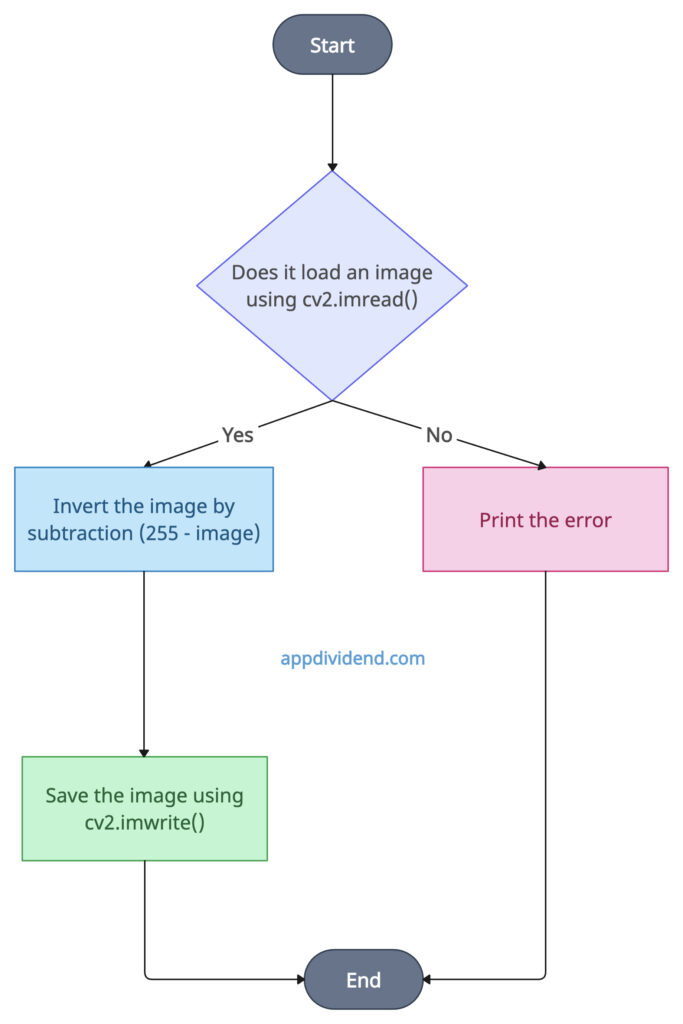
Code example
import cv2
# Loading the image
image = cv2.imread('Krunal.png')
# Checking if the image was loaded successfully
if image is None:
print("Error: Image not found.")
else:
# Inverting the image by subtraction
inverted_image_subtract = 255 - image
# Saving the inverted image
cv2.imwrite('kunal.png', inverted_image_subtract)
Before conversion
After conversion
The big advantage of the subtracting approach is that it works universally across different image data types.
You can use this approach with OpenCV as well as Numpy arrays. However, it requires knowledge of the maximum pixel value which varies with data type (e.g., 255 for 8-bit, 65535 for 16-bit).