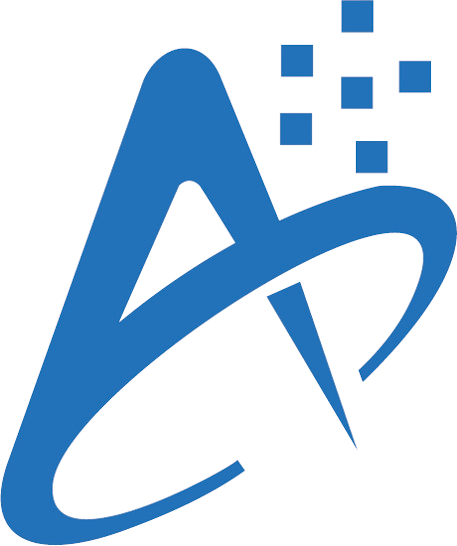Fatal error in launcher: Unable to create process using ‘”‘ typically occurs in a Windows environment and is often related to Python or Python-based utilities like pip.
The main reason for the error is “incorrect path settings, corrupted Python installations, or conflicts between multiple Python versions.”
Solution 1: Install and Check Python Installation
- Download Python 3 from the official website and install it via express installation
- Copy and Paste the standalone python into the ampps/python folder and overwrite the python version provided by AMPPS
- Run the python -m pip install –upgrade pip in cmd.
- Run python –version or python -V to check if Python is installed properly.
- Run pip –version to check if pip is installed properly.
If you get an error or don’t see the expected version, it may indicate that the installation is corrupt or not configured correctly.
Solution 2: Reinstalling Python
Reinstalling Python can fix this issue. Check the box that says “Add Python to PATH” during installation.
Solution 3: Use Full Paths
Try using the full path to the Python executable or script you are trying to run. For example:
C:\Python39\python.exe your_script.pySolution 4: Check Environment Variables
- Go to System Properties -> Advanced -> Environment Variables.
- Under System Variables, find
Pathand click Edit. - Make sure the path to your Python executable is there.
Solution 5: Run as Administrator
Running the command prompt as an administrator can resolve permissions issues that may be causing this error.
Solution 6: Repair Python Installation
Try running the Python installer again and choosing the “Repair” option.
Solution 7: Use a Virtual Environment
Using a virtual environment can bypass issues with system-wide Python installations. You can create a virtual environment by running:
python -m venv myenvAnd then activate it:
- On Windows: myenv\Scripts\Activate
- On macOS and Linux: source myenv/bin/activate
Solution 8: Update pip
The issue can be also fixed by upgrade the pip:
python -m pip install --upgrade pipSolution 9: Check for Multiple Python Installations
If you have multiple versions of Python installed, they could be conflicting with each other. Make sure you are running the correct version.